# 2. AWStudio的安装与注册
AWStudio(简称:Studio)的安装和注册过程非常简单,按照下面的步骤即可完成安装与注册。
# 2.1 下载地址
使用Google浏览器,打开 AWTK云平台 (opens new window) 网址,然后点击图中的"客户端下载",下载AWStudio。
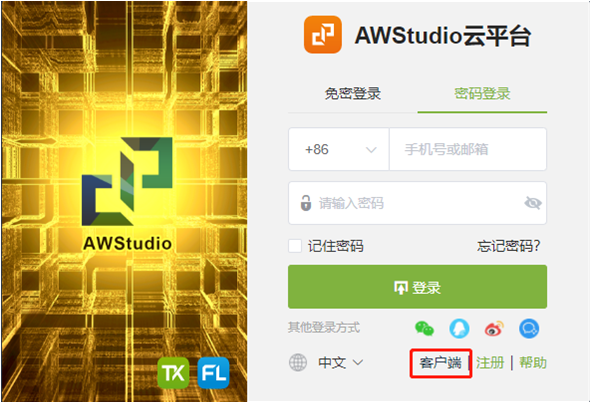
# 2.2 安装
下载好AWStudio的安装包后,双击AWStudio-x64-xxx-Setup.exe,按照下面的步骤完成安装。
# 2.2.1 点击"下一步(N)"按钮
点击"下一步(N)"按钮,继续安装,如下图所示。
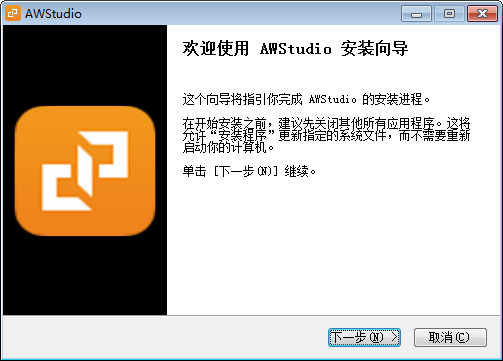
# 2.2.2 选择组件
选择要安装的组件,如:勾选"AWTK Designer"。选择好之后,点击"下一步(N)"按钮,继续安装。
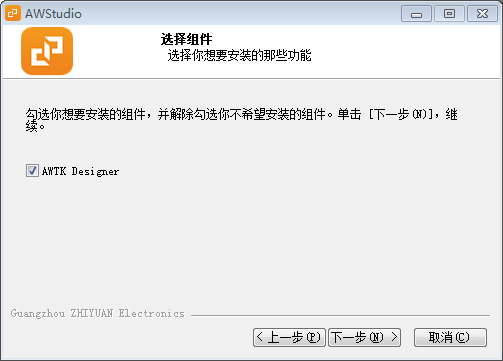
# 2.2.3 选择附件功能
选择要安装的附件功能,如:是否创建桌面和开始菜单快捷方式。选择好之后,点击"下一步(N)"按钮,继续安装。
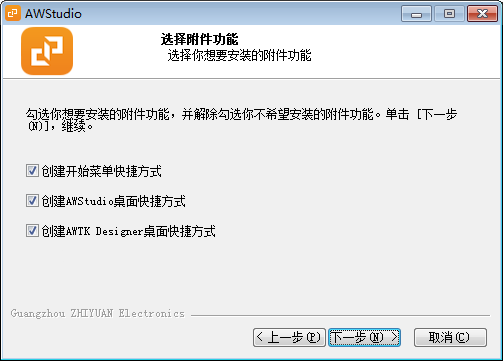
# 2.2.4 选择安装位置
选择AWStudio的安装路径,默认是安装在C盘下,您也可以选择安装在其他目录。点击"安装(I)"按钮,完成安装,如下图所示。
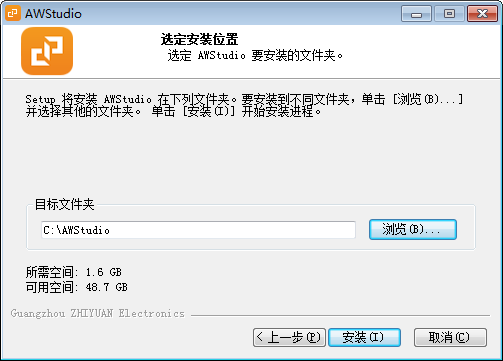
# 2.3 注册
# 2.3.1 点击"注册"按钮
在使用AWStudio之前需要注册,安装好AWStudio后,启动AWStudio将会弹出登录对话框,如下图所示。如果还没有注册,请点击"注册"按钮或者使用谷歌浏览器打开 AWTK云平台 (opens new window) 并切换到注册页面。
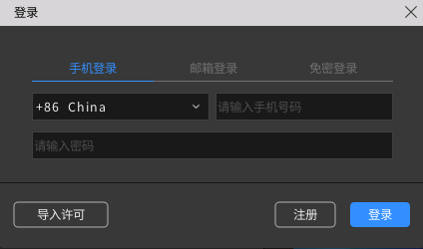
# 2.3.2 打开注册页面
在AWTK云平台页面下,点击下面的"注册",将会打开注册页面,如下图所示。
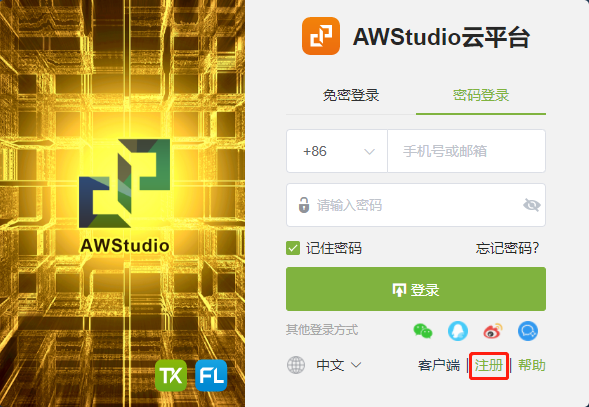
# 2.3.3 注册手机号码
填写手机号码后,点击"获取验证码",按照短信内容输入验证码,然后输入密码,点击"下一步"按钮,继续完成注册,如下图所示。
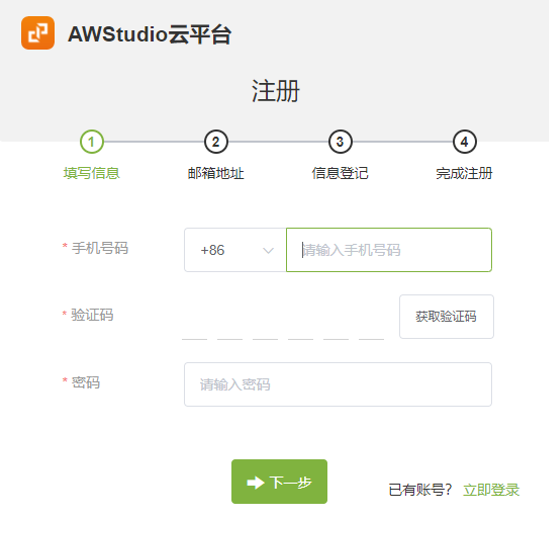
# 2.3.4 绑定邮箱地址
填写邮箱地址,点击"获取验证码"按钮,获取邮箱验证码,点击"绑定邮箱"按钮,继续完成注册,如下图所示。

# 2.3.5 完善个人和公司信息
填写姓名、公司名称、所属行业等信息,最后点击"注册"按钮,完成注册,如下图所示。
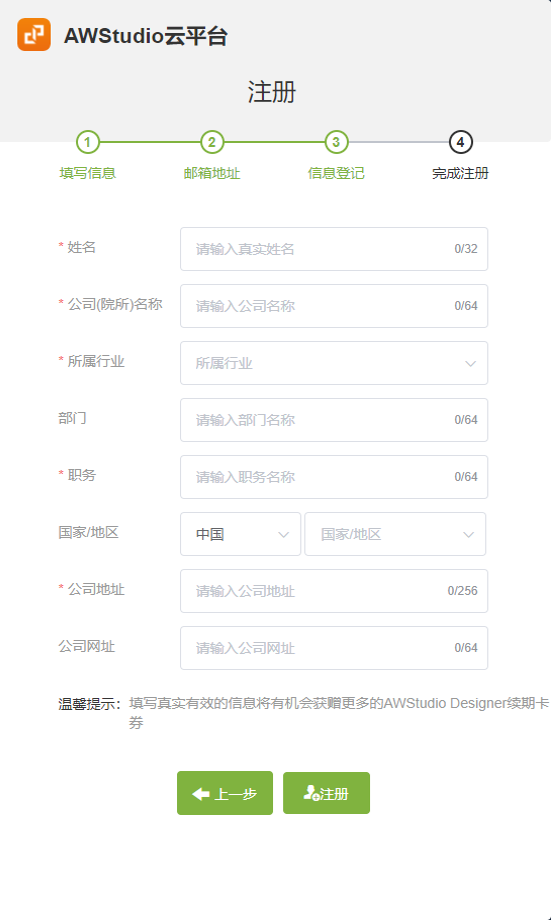
# 2.3.6 登录和激活
# 1. 登录
在AWStudio的登录对话框界面,输入账号(注册的手机号码)和密码后,然后点击"登录"按钮,将弹出许可管理界面。
# 2. 激活
在许可证列表中选择要激活的许可证,然后点击"激活"按钮,再点击"关闭"按钮就可以使用AWStudio了。
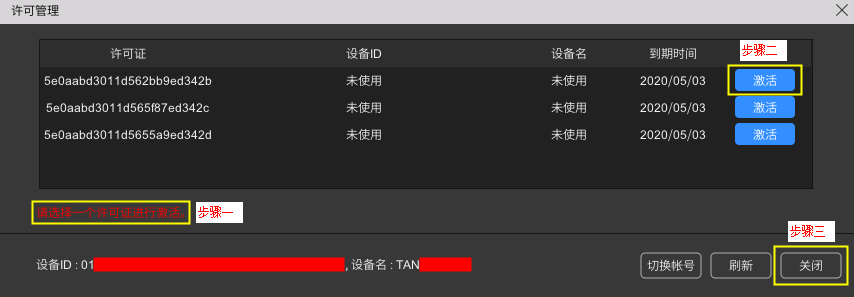
激活成功后,将会弹出"新建工作区"界面,如下图所示。
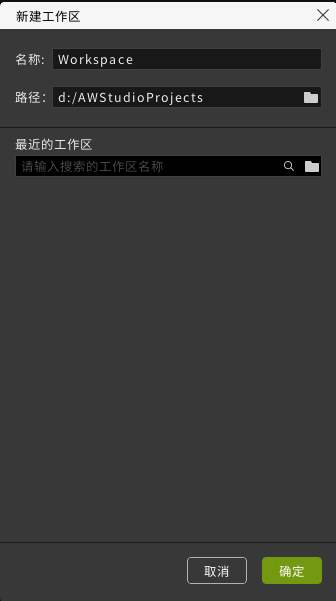
# 2.4 切换账号和注销登录
如果您有多个AWTK账号也可以切换到其他账号登录,点击下图中的"切换账号"按钮,然后在弹出的界面中输入相应的账号和密码就可以了。
此外,点击下图中的"注销登录"按钮,可以退出当前账号。需要注意的是,注销后将不能继续使用AWStudio,需重新登录。
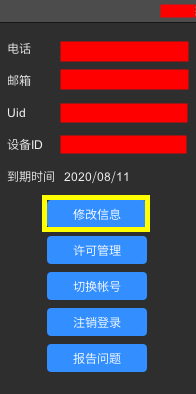
# 2.5 AWTK云平台
进入AWTK云平台,可以进行管理许可、修改个人信息、查询操作日志等操作,有下面两种方式可以登录云平台:
- 从浏览器进入:使用谷歌浏览器打开 AWTK云平台 (opens new window)。
- 从AWStudio进入:在AWStudio设计器界面的右上角,点击"用户名",将会弹出下图对话框,点击"修改信息"按钮,登录AWTK云平台,如下图所示。
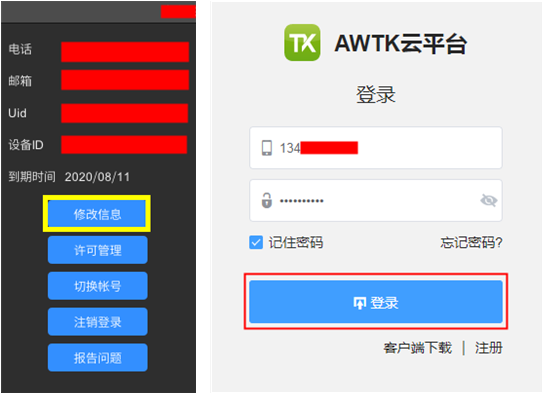
# 2.5.1 许可管理
在许可管理页面可以查看许可证、许可证绑定的设备、到期时间、使用状态以及对许可证进行解绑或者续期。
(1)解绑:默认一个许可证只能在一个设备(如电脑)上使用,如果需要在另外一台设备上使用同一个许可证,请点击下图中的"解绑"按钮进行解绑。
(2)续期:许可证有使用期限,如果许可证到期了,将无法继续使用AWStudio。
建议用户在"个人信息"页面绑定好邮箱,并完整填写真实有效的公司信息,通过管理员审核后将有机会定期获赠AWStudio续期卡券,获得卡券后可以对AWStudio进行许可证续期。
如果还没有完善个人信息的用户,可按2.5.3章节操作。
查看是否有"未使用"的卡券,可按2.5.2章节操作。如果有"未使用"卡券,则点击下图中的"续期"按钮,将弹出续期页面,选择要使用的卡券,然后点击"确定"按钮。完成续期后,对应的许可证的"到期时间"将会发生改变。
许可管理:

续期页面:
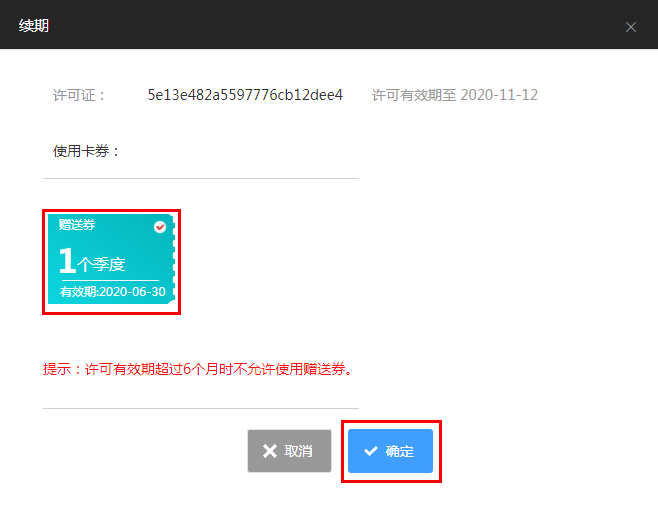
到期时间:
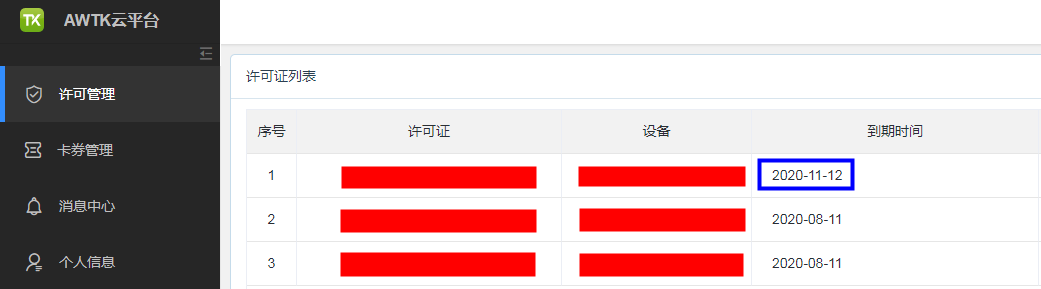
# 2.5.2 卡券管理
在"卡券管理"页面可以查看未使用、已使用和已过期的卡券,点击下图中的"去使用",将会跳转到"许可管理"页面,可点击"许可管理"页面中的"续期"按钮,可完成续期。
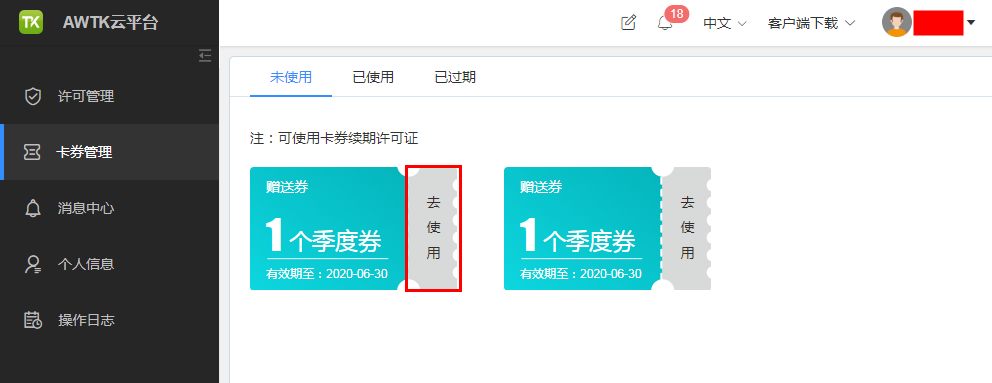
# 2.5.3 个人信息
(1)点击下图中的"编辑"按钮,可以修改用户信息。
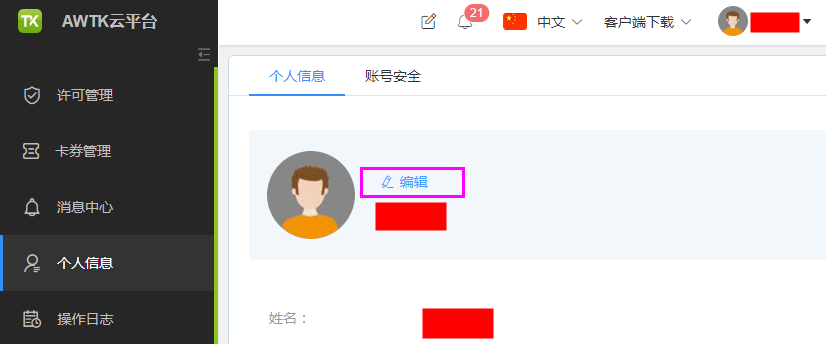
(2)点击下图中的"编辑"按钮,可以修改密码、注册的手机号码以及绑定的邮箱地址。
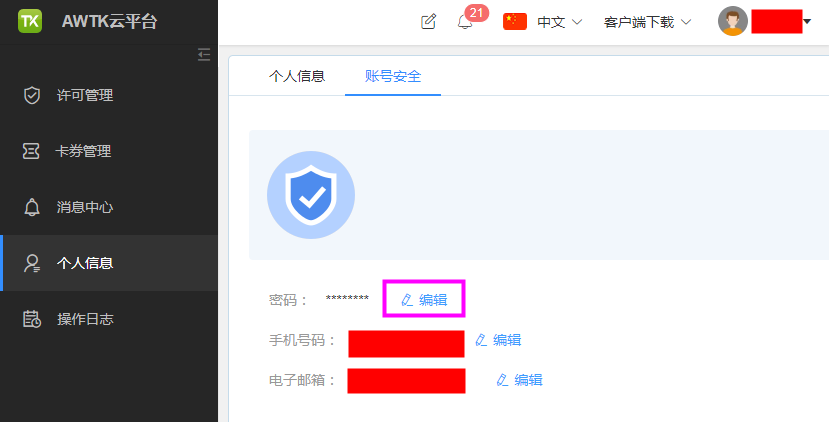
# 2.5.4 操作日志
在操作日志页面可以查看登录、激活、解绑等日志信息,还可以根据内容和时间检索日志。
